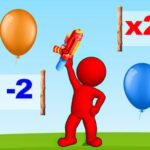Creating a game in Scratch is an exciting way to learn programming concepts and bring your creative ideas to life. One popular project is building a shooter game, where players control a character or spaceship that shoots at targets, enemies, or obstacles. This type of game combines fun mechanics with the opportunity to practice coding logic, animation, and interaction in Scratch’s beginner-friendly environment.
In this comprehensive guide, gemstonevina.com will walk you through how to make a shooter game in Scratch. Whether you’re new to Scratch or looking to enhance your skills, this article will provide a clear and detailed process for creating your own game.
What is Scratch?
Scratch is a visual programming language and online community created by the MIT Media Lab. It allows users to create interactive projects, such as games, animations, and stories, using drag-and-drop coding blocks. Scratch is perfect for beginners, including kids, as it eliminates the complexity of traditional text-based coding.
Why Make a Shooter Game in Scratch?
A shooter game is a great choice for learning Scratch because:
- Interactive Gameplay: It requires creating player interactions, making the game engaging.
- Multiple Concepts: You’ll learn about movement, collision detection, scoring systems, and more.
- Customizable: You can add your own creative twists, such as unique characters, themes, and power-ups.
Step-by-Step Guide to Making a Shooter Game in Scratch
1. Start a New Project
Log in to Scratch and create a new project by clicking “Create.” This opens the Scratch editor, where you can start building your game.
2. Set Up the Background
- Go to the Stage: Click on the “Stage” icon in the bottom-right corner of the screen.
- Choose a Background: Click “Choose a Backdrop” to select a pre-made background, or create your own using the “Paint” option. For a space shooter game, a starry background works well.
3. Create the Player Sprite
- Choose or Design the Player: Click “Choose a Sprite” and select a spaceship, character, or draw your own sprite using the editor.
- Add Movement:
- Select the player sprite.
- Drag and drop blocks to make the sprite move left and right using the arrow keys:
vbnetwhen [right arrow] key pressed
change x by (10)when [left arrow] key pressed
change x by (-10)
- Limit Movement: To keep the player within the screen, use an
ifblock to prevent the sprite from moving off the edges.
4. Add a Shooting Mechanic
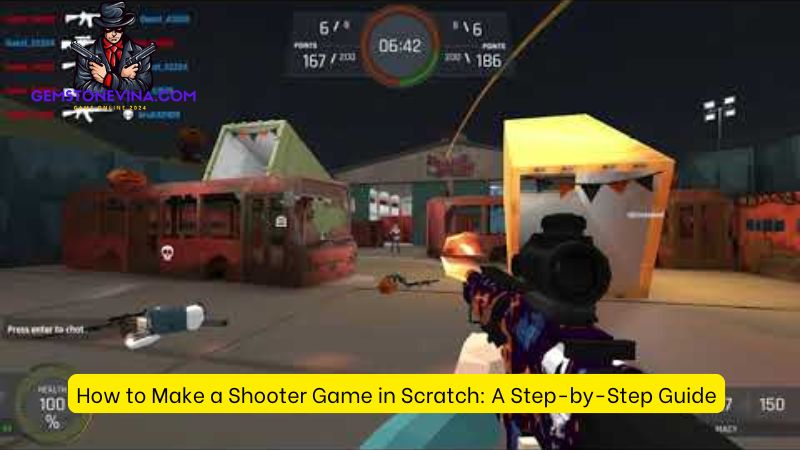
How to Make a Shooter Game in Scratch: A Step-by-Step Guide
- Create a Bullet Sprite:
- Click “Choose a Sprite” and select or draw a small circle or line to represent the bullet.
- Code the Bullet:
- Use the
when [space] key pressedblock to shoot a bullet. - Use a
create clone of [myself]block to spawn multiple bullets.
Example code for the bullet sprite:
csswhen I start as a clone
go to [Player Sprite]
show
repeat until <touching [edge]>
change y by (10)
delete this clone
- Use the
5. Add Targets or Enemies
- Create an Enemy Sprite:
- Click “Choose a Sprite” and select or draw an enemy. For example, use an alien or balloon for a fun theme.
- Move the Enemy:
- Make the enemy move randomly across the screen using the
foreverandglideblocks.
Example code:
vbnetforever
glide (1) secs to x: (pick random -240 to 240) y: (pick random -180 to 180)
- Make the enemy move randomly across the screen using the
- Clone the Enemies:
- Use
create clone of [myself]to spawn multiple enemies at intervals.
- Use
6. Detect Collisions
- Enemy and Bullet Collision:
- Add code to the enemy sprite to check if it’s hit by a bullet.
Example code:
kotlinwhen I start as a clone
forever
if <touching [Bullet]> then
delete this clone
end
- Enemy and Player Collision:
- Add code to detect when the enemy touches the player sprite. This can end the game or reduce the player’s lives.
Example code:
cssif <touching [Player Sprite]> then
broadcast [Game Over]
end
7. Create a Scoring System
- Add a Score Variable:
- Click “Variables” in the left menu, then create a new variable called “Score.”
- Increase the Score:
- Add code to increase the score when an enemy is hit by a bullet.
Example code for the enemy sprite:
scssif <touching [Bullet]> then
change [Score] by (1)
end
8. Add a Game Over Mechanic
- Game Over Broadcast:
- Use the
broadcast [Game Over]block to stop the game when certain conditions are met, such as the player running out of lives.
- Use the
- Game Over Screen:
- Create a separate backdrop for the “Game Over” screen.
- Use the
when I receive [Game Over]block to switch to this backdrop.
9. Polish the Game
- Sound Effects:
- Add sound effects for shooting, hitting enemies, and game over events.
- Power-Ups:
- Introduce power-ups that enhance the player’s abilities, such as faster bullets or a shield.
- Difficulty Levels:
- Gradually increase the speed or number of enemies as the score rises.
Sharing Your Shooter Game
Once your game is complete, share it with the Scratch community:
- Save and Title the Game: Give your game an interesting title that reflects its theme.
- Add Instructions: Write clear instructions so players know how to play your game.
- Share the Game: Click the “Share” button to publish your game on Scratch.
Tips for Success
- Start Simple: Focus on creating a basic version of the game before adding advanced features.
- Test Regularly: Playtest your game frequently to ensure everything works as intended.
- Experiment: Don’t be afraid to try new ideas or tweak the gameplay mechanics.
Conclusion
Making a shooter game in Scratch is a rewarding project that helps you learn essential coding skills while unleashing your creativity. By following this guide, you’ll have a fully functional game that you can play, share, and improve upon.
So, what are you waiting for? Head to Scratch, start building, and enjoy the process of creating your very own shooter game!